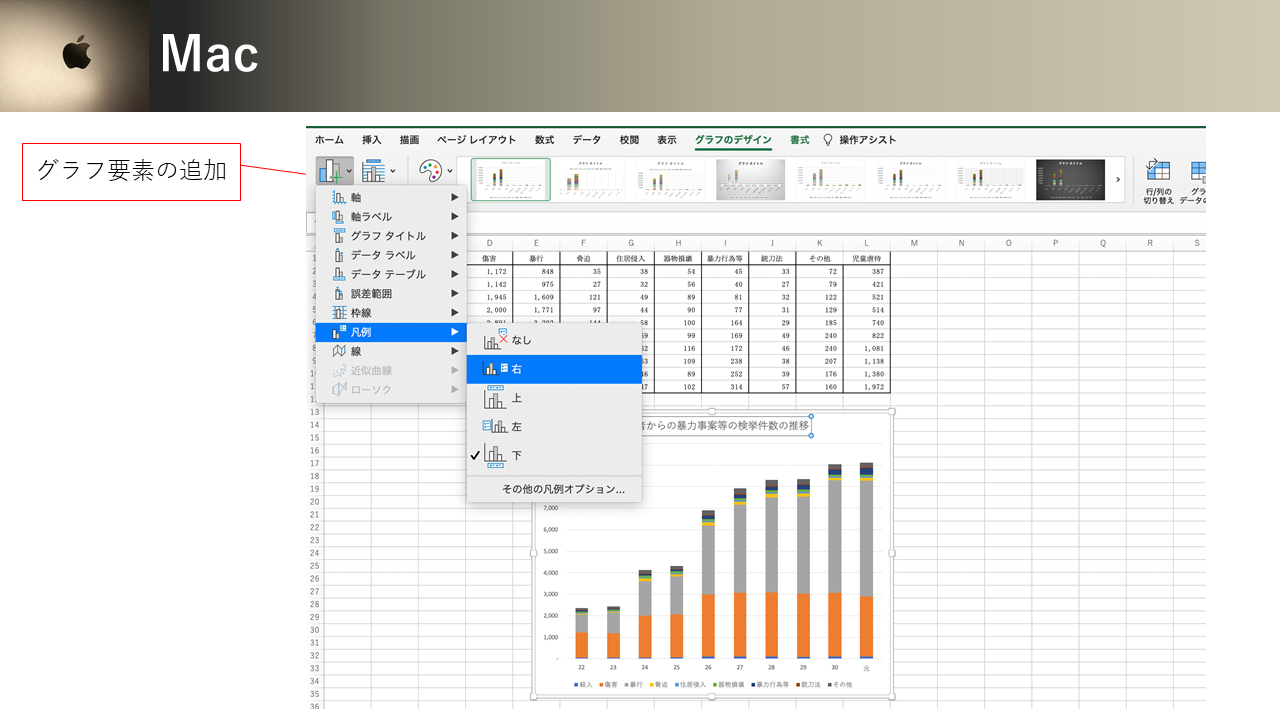3.1 Excelによる集計
3.1.1 Excel 関数を使った集計

Excel の関数を使った集計として,すでに SUMIF を学びました。ここでは Excel のデータの要約に関して,COUNT, COUNTIF, AVERAGE, AVERAGEIF, そして空白セルの扱いについて説明します。
以下では実際の状況を想定し,関数の使い方を紹介していきます。前回作成したExcelファイルに続けて実習をしていくので、ファイルを開いて準備したうえで,まずは,動画を見てみましょう。
Mac × 日本語
Windows × English
COUNT 関数

こんなシチュエーションを想像してください。 みんなは今ある会社で働いていて,各支店が請求書の内容を打ち込んだデータがあり,上司から,タスク(1) すべての支店の請求書は合計で何枚だった?と聞かれたとします。 この質問に回答するのが最初のタスクです。

1枚の請求書のデータが1行になっているので,小さなデータだったら最後の行を行番号を見て回答することもできます。表の最後の行に行くショートカットキーを覚えていますか?忘れた人はテキストの復讐をしておきましょう。

この問いに対するもうひとつの解決方法はCOUNT関数を使うことです。
=COUNTIF(F2:F201)
COUNT関数は,範囲内の数値を含むセルの個数を返してくれます。任意のセルに,COUNT関数を入力し,引数に金額の範囲(ここでは,F2セルからF201セルまでを選択)を選んでください。そうすると200という戻り値が返ってきます。 これがデータの個数,統計でいうNです。この場合,n=200と表現します。

あなたは無事上司に,200枚です!と答えることができました。
COUNTIF 関数

つぎに上司に,支店ごとの請求書はどこが多かった?と聞かれたとしましょう。つまり,タスク(2) 支店ごとの請求書の合計は何枚か?です。これは支店名の度数表を作成する作業になりますので,COUNTIF 関数を使いましょう。

=COUNTIF(検索範囲, 検索条件)で,指定した検索範囲にある検索条件の度数を数えてください,という関数になります。検索条件が文字列のときは,文字列を""(引用符)で囲むことを忘れないでくださいね。
=COUNTIF(B$2:B$201, Q2)
ここでは,請求書が発行された支店名が記載された列(B列)を対象に,特定の支店名(Q列のセル)に一致するものがいくつ登場したか,をカウントしています。
AVERAGEIF 関数

さらに上司に,請求書の平均金額はどの支店が一番高かった?と聞かれました。タスク(3) 支店ごとの平均金額はいくらかです。 まずは,動画のように支店ごとの合計金額(R列)を支店ごとの度数(S列)で割るという数式で,平均金額を計算してみましょう。
=R2/S2
次に,関数を使った方法を実践してみましょう。AVERAGEIF関数を使えば,条件にあったグループ毎にそれぞれの平均を求めることができます。=AVERAGEIF(条件の対象となる範囲, 条件,平均する範囲) で実行できます。
=AVERAGEIF(B$2:B$201, Q2, F$2:F$201)
ここでは,条件となる支店名(Q列)に合致する支店名をB列から探し,その請求書の金額(F列)を集計し,平均を計算しています。
空白セルの取り扱い

数式を使った結果と関数を使った結果で,計算結果は同じに見えますが,関数を使うことがお薦めです。なぜかというと,空白のセルの扱いが違うからです。

ちょっとデモンストレーションをしてみましょう。動画のように,ためしに福岡の金額データをひとつ消去してみましょう。 すると,数式で入力した方の平均値は変わりましたが,AVERAGEIF関数の平均値は減っていません。なぜでしょうか?

ちょっとデモンストレーションを見てみましょう。動画のように,ためしに福岡の金額データをひとつ(F2セル)消去してみましょう。 すると,数式で入力した方の平均値(T列)は変わりましたが,AVERAGEIF関数の平均値(U列)は減っていません。なぜでしょうか?
あ,消したF2セルのデータは,前回習ったアンドゥでちゃんと戻しておきましょう。
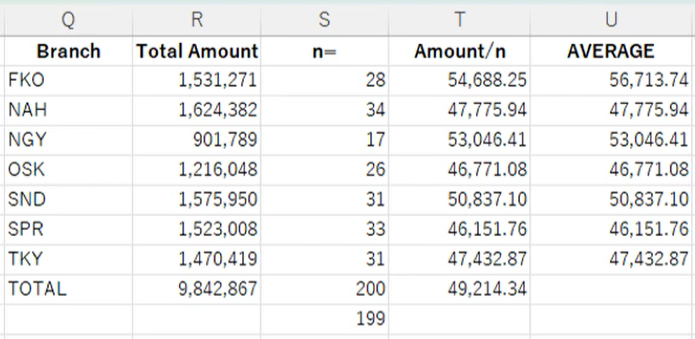

これは関数における空白セルの取り扱いが異なることに由来します。基本的にExcelは空白セルを0として扱うため,数式の方では平均値が小さくなりました。 他方,関数によっては,空白セルを計算に入れない欠損値と認識し,無視してくれます。
AVERAGEIF関数のリンク先の「解説」を見てください。「平均範囲内の空白のセルは無視されます。」とあります。しかし関数だからといって,すべての空白セルを一律に無視するわけでもありません。同じ「解説」には,「条件」範囲内の空白のセルは 0 と見なされるとあります。

AVERAGEIF関数のリンク先の「解説」を見てみましょう。「平均範囲内の空白のセルは無視されます。」とあります。ただし関数だからといって,すべての空白セルを一律に無視するわけでもありません。同じ「解説」の部分をよく読むと,「条件」範囲内の空白のセルは 0 と見なされるとあります。

このように,関数は空白を0とみなすか,空白を欠損値とみなして無視するか,その機能に合わせて適切に判断するよう便利に作られているので,関数があるのであればそれを使いましょう。
3.1.2 Excel テーブル

ここまでは,Excelのセル範囲の中で,関数を使って統計量を算出しました。ここでは,テーブルについて学びます。 ウィンドウ枠を固定しないでテーブルのずっと下に行っても,列のタイトル行が見えていたら,それはテーブルです。テーブルではない,今まで使っていた普通のセルの部分をExcelではセル範囲といいます。

テーブルのすごいところは,Excelがテーブルを認識してくれることです。今回は,テーブルが新たな列を認識したり,集計してくれたりすることを実習で体験します。

なかなかイメージが湧きにくいと思いますので,まずは動画を見てみましょう。
Mac × 日本語
Windows × English

以下の準備のために,動画の冒頭と同じように,新しいシートを作成し,Tableと名付けましょう。それから,「Input Data」シートの生データ部分を,「Table」シートに貼り付けておいてください。

テーブル作成には,主に3つのやり方があります。
- リボンの「ホーム」から「テーブルとして書式設定」
- リボンの「挿入」から「テーブル」を選ぶ
- ショートカットキーでCtrl+T (Windows); command+T (Mac)
「Table」シートの,入力セルのどこでもよいのでクリックして,(1)~(3)のどれかの操作をしてね。動画ではショートカットキーを使い,範囲でOKを押しています。

下のボタン(Download the Data)からCopyFromHere03.xlsxをダウンロードし,「カード」・「車種」・「エンジン」・「車体」・「外装」・「足回り」・「保安」の7列を,動画のように学籍番号ファイルの「Table」の横に貼り付けてください。Excelが瞬く間ににテーブルのつづきと認識して,同じテーブルの一部となるはずです。

テーブルの中のセルをクリックしてみると,画面上部のリボンにテーブルデザイン(Macはテーブル)が表れます。動画ではこのテーブルデザインから,表の縞模様をなくしていました。皆さんも,自分の好きなデザインを選んでください。


それ以外にも,集計行(Total Row)にチェックを入れると,表の最下行に集計行が追加されます。追加された後,集計行のセルをクリックすると,ドロップダウンリストから様々な基本統計量(平均など)を選ぶことができます。

最後に,テーブル形式をやめてふつうのセルに戻りたいときの話をします。これは,先ほどのテーブルデザインの中にある範囲に変換をクリックするだけです。テーブルには,またいつでも変換することができるので,次の実習に移る前に「Table」シートのテーブルを範囲に変換したままにしておいてください。
3.1.3 Excel ピボットテーブル

1節の最後として,セル範囲からピボットテーブルに変換する方法を紹介します。ピボットテーブルは,データの計算,集計,分析を行う便利なツールです。まずは動画を見てみましょう。
Mac × 日本語
Windows × English

動画の作成手順をまとめてみました。次の節では,このピボットテーブルの機能を使った実習となるため,必ず自分でやってみてください。
- ピボットテーブルにしたいセル範囲内のセルを選びます。
- リボンの「挿入」からピボットテーブルを選び,作成したい場所を選んで「OK」。新しいワークシートの名前を付けます。
- ピボットテーブルのフィールド」で,列にしたい変数のチェックボックスに チェックを入れます。
- 右下の「値」▼で各変数をクリックし,「値フィールドの設定」から,表示させ たい集計値(「平均」など)を選んでピボットテーブルのセルに表示させます。
- 列名から行にしたい列をドラッグして「行」に入れます。
- 小数点を揃えるなど整えたら,ピボットテーブルの完成です!